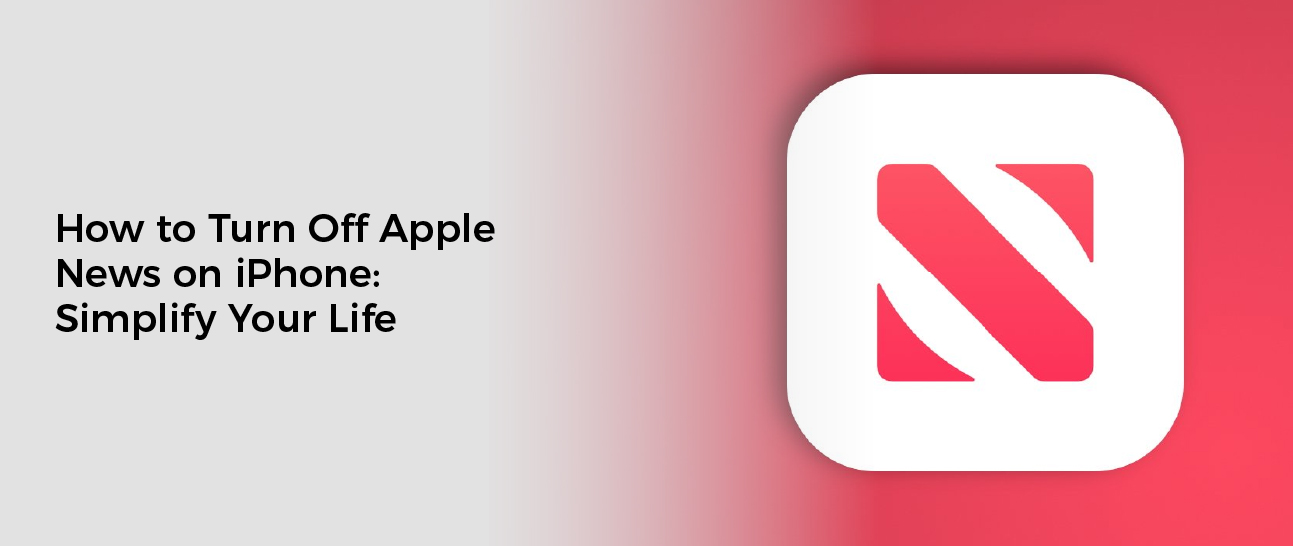Apple News is a great way to stay on top of the latest news. It’s device-optimized and gets better based on your interests.
However, it can also be a little invasive, sending you lots of notifications from sources you might not want to see.
If you’re getting too many alerts from Apple News, it’s easy to turn them off.
1. Go to Settings
If you have been getting a lot of Apple news notifications on your iPhone, you can turn them off easily. To do so, you will need to go to Settings on your iPhone.
To open the Settings app on your iOS device, you can either use Spotlight Search or tap the Settings icon on your Home Screen. You can also add the icon to your Home Screen by tapping and holding the app on the App Library.
The Settings app is the primary way to access your device’s settings. It has a wide variety of different features that can help you manage your device and its apps.
Among its many functions, the app also includes a news aggregator. It uses algorithms to curate news content for your device and display it in a more user-friendly format than traditional RSS feeds.
Apple News works with news channels, including Bloomberg, BuzzFeed, CNN, and TIME. It has several settings you can use to customize how Apple News displays your feeds. For example, you can set the app to display only stories you follow or to restrict news to only your local area.
You can also toggle off alerts for individual news channels. For example, you can disable notifications from Bloomberg or BuzzFeed.
2. Tap Notifications
Notifications are an important part of the iPhone experience, but they can also distract from what you’re doing. If you’re getting too many announcements from Apple about new products and services, Music and TV recommendations, and Apple News stories, you may want to turn them off.
One way to do this is to go to Settings on your iPhone and tap Notifications. From here, you can customize how notifications are shown on the iPhone and iPad. For example, you can change how they show on the Lock Screen or Notification Center. You can also disable alerts for certain apps.
Apple News is a subscription-based news aggregator that pulls articles from across the web. It’s a great tool for those who love to read and want a clean feed of news stories on their phones.
The app is available on iOS, MacOS, and the Apple Watch. It allows readers to subscribe to their favorite publications, like or dislike articles, and save stories for offline reading. It’s also a great tool for those who don’t want to miss out on important information, and it offers human editors who curate the app.
You can control what types of notifications you get from Apple News by going to Settings and tapping Notifications. From here, you can toggle off Apple News alerts from specific channels, or disable all alerts in one fell swoop.
Besides the general alerts, you can also control how Apple News previews are shown on the Lock Screen or Notification Center. This includes whether or not they show in history, as banners, or persist until you tap them.
3. Tap Apple News
If you don’t want to receive notifications from the News app on your iPhone, it’s easy to disable them. To do this, go to Settings and tap Notifications. Then, you can toggle the “News” notification style to “None.”
Apple News is a curated news app that debuted with iOS 9. It uses RSS and publication feeds to aggregate stories from a variety of sources into one feed. It allows users to subscribe to their preferred publications, like or dislike articles, and save stories for offline reading.
It also lets you share stories with friends and family, which makes it easier to stay up-to-date on the latest news. It is a great way to keep up with local, state, national, and international news.
You can also subscribe to a service called Apple News Plus, which gives you access to hundreds of magazines and newspapers on your Mac, iPad, and iPhone. Subscriptions start at $9.99 a month, and you can bundle it with other Apple services, such as iCloud storage or Siri, for a discounted rate.
If you’re not sure if you’ll be interested in subscribing to News, you can try out a 30-day trial. If you’re satisfied with the service, you can upgrade to a paid subscription.
Some Apple devices come with the News app pre-installed, and you can easily delete it from your device by following these steps: – On an iPhone or iPad: Swipe up from the bottom of the screen (or double-press the Home button). Alternatively, on a Mac, press the Option, Command, and Esc keys together to select News and click Force Quit.
4. Tap Off
Apple News is a great way to stay up to date with the latest news from around the world. It also has a number of features that make it easy to customize your feed, such as breaking news alerts and sharing stories with others. But if you find that the app’s alerts are too much for you, there’s an easy way to turn off notifications altogether.
To do this, go to Settings and tap Notifications. From there, you’ll be able to toggle off the news channels that you don’t want to receive notifications from. This includes channels that you haven’t signed up for.
Once you’ve made the decision that you don’t want to receive alerts from specific channels, you can remove them permanently by tapping Edit on the Channels tab in the upper right corner. Then, tap the red minus icon next to any sources that you don’t want to receive alerts for, and then tap Done.
Another way to disable all notifications from Apple News is to go to the Settings app and tap Manage Notifications. This opens a dedicated screen that lets you select which news sources offer alerts, and then to toggle them off entirely.
One of the best things about Apple News is that it automatically curates your feed to suit your interests, but this can sometimes mean that you get a lot of alerts from channels you don’t subscribe to. You can remove all the sources that you don’t follow from Apple News, so that you only see stories from the news publications you do subscribe to.