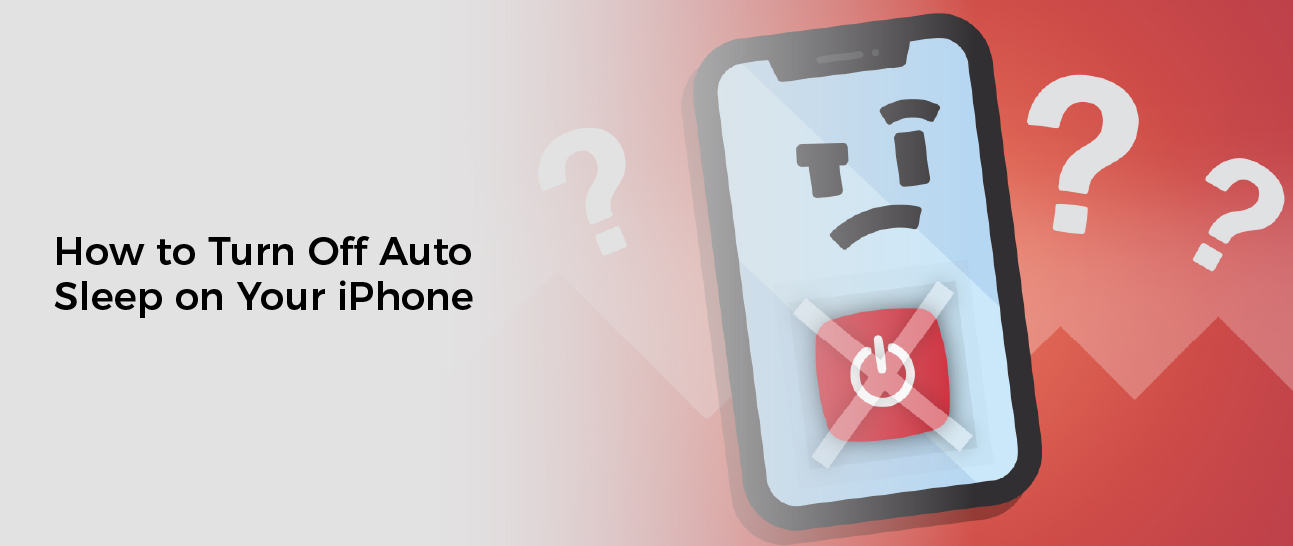If your iPhone’s screen dims and turns off automatically after a period of time, you probably want to disable this feature. It’s a frustrating habit that interrupts your work and can keep you awake.
There are many ways to do this, but here’s one that I found helpful: Force restarting your phone.
Sleep/Wake button
The Sleep/Wake button is a feature on iPhones that allows them to be put to sleep after a designated period of time. When the phone is in this mode, it can dim its screen light display, lower its volume and other related functions to save power.
It’s a useful feature for those who want to avoid battery drain when they aren’t using their devices, but it can also be annoying. For instance, if you’re trying to work on your computer and the screen goes to sleep, it can be difficult to see what you’re doing.
To avoid this, you can disable the auto sleep function altogether. Luckily, it’s not as hard as it may seem to do so.
You can do this by turning off the Sleep/Wake button on an auto sleep iPhone, and then pressing it again to turn on the device. You can also use this button to wake the device and unlock it when you need to.
One of the main reasons people turn off their iPhone’s sleep mode is that it can interrupt their sleep and cause them to get up in the middle of a peaceful dream. It’s especially frustrating when you are a night owl who can’t fall asleep quickly enough.
This is a problem with the Auto-Lock feature in iPhone, which locks your device’s display screen while in sleep mode and prevents it from receiving incoming calls or notifications. However, this feature is not available on all iOS devices.
Do Not Disturb
Do Not Disturb is a useful feature that prevents notifications, calls and alerts from vibrating, lighting up or making noise when your iPhone is locked. It’s a great option for times when you want to relax and unwind.
The Do Not Disturb mode is available on most Apple devices and can be toggled on or off in a device’s notification panel or shortcuts panel, with most also supporting scheduling. This feature is a handy tool for reducing the number of distractions you get when you’re on the go, and it can be especially helpful when you’re in bed or asleep.
If you’ve set up your Do Not Disturb to be turned on during specific hours, it’s important to make sure your schedule matches your current routine. For instance, if you switch to working after-work shifts, you may notice you’re getting unwanted texts and calls during your new work hours.
However, this is most likely a result of a simple glitch that can be fixed with a reboot of the iOS system. We recommend trying this method first, as it’s one of the most reliable solutions to fix the iPhone stuck on Do Not Disturb issue.
Auto-Brightness
If you’re tired of your iPhone screen automatically dimming, you can easily turn off the Auto-Brightness feature to restore more control. This feature uses an ambient light sensor to adjust screen brightness based on the lighting conditions around you, which can help reduce eye strain in dark environments and save battery life.
The Auto-Brightness feature is on by default and can be turned off through the Settings app or in Control Center. While it’s great at keeping your display’s brightness consistent based on the current lighting situation, it can also cause a problem if you use your device in a dim room or want to use the maximum available brightness for viewing video or playing games.
To disable the Auto-Brightness feature on your iPhone, first go to the Settings app and scroll down to Accessibility. Next, tap the Display & Text Size option and then tap the toggle button next to Auto-Brightness.
Once you’ve turned off the feature, you’ll need to adjust the brightness manually, which isn’t as easy. You can do so in Control Center by swiping up on an iPhone with a Home button or by sliding down from the top right of non-Home button devices like the iPhone XS.
Disabling the auto-brightness feature will give you more control over your display’s brightness and save battery life, but it can also affect long-term display performance if your screen is left on high for extended periods of time. That’s why it’s important to use it only when you really need it and turn it off whenever possible.
Auto-Lock
Auto-Lock is a feature that locks your iPhone after 30 seconds of inactivity. This is done as a security measure and also to conserve battery life on your device. However, you can turn this feature off if you don’t want it to happen every time you leave your device idle.
Many people find this feature annoying because it takes a lot of time to unlock their phone. If you’re reading a book, cooking a meal, or watching YouTube videos, it can be frustrating to have to unlock your phone every few minutes in order to read what’s on screen.
There are several ways to fix this issue but one of the easiest is to simply disable Low Power Mode on your iPhone and reset the Auto-Lock timer to whatever you like. To do this, open the Settings app and tap on Battery.
You’ll see a list of options, including 30, one to five minutes, and Never. Choose the option you want and then press Done.
If you’re not sure which option is best for your needs, you can try increasing the Auto-Lock time. It’s recommended to choose one of the longer options, such as five minutes, since this can help you save on battery life and also keep your data safe.