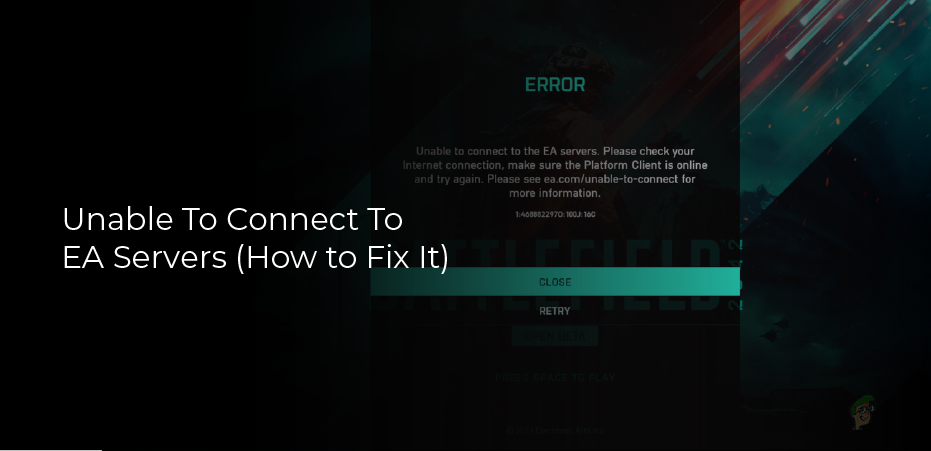The issue with the EA server connection is not new. The issue has always existed and will always exist, but you can still resolve it, and in this article, we will do just that. Please read this article if you see “Unable to connect to EA servers at this time” or “You lost your connection to the EA servers” in Origin or any other EA-related app.
Is There a Problem Connecting to EA Servers?
A down EA server is probably the main cause of this error. If the server is down, you have no choice but to wait for the engineers to repair it. However, sometimes the issue can also be caused by your Internet connection. Check to make sure your Internet connection isn’t unstable or slow. Check to make sure your date and time are correct. In this article, we will be looking at some other solutions and workarounds.
Connecting To EA Servers Was Not Possible (Various Fixes)
If you see an error message Unable to connect to EA servers at this time or you lost your connection to the EA servers in Origin or any other EA app, then try the following solutions to resolve the issue.
Restart Your Device
We will begin by restarting the device where the error appears. The problem can be resolved by restarting the computer or console, which may sound lame. Do that, reopen EA Origin or any other app in which you are experiencing this problem.
Check the Status of the EA Server
If the EA Server is down, you won’t be able to connect to it. That’s fairly self-explanatory.If you want to be proactive, you can keep checking. From help.ea.com or any of the down detectors, you can check the status of the server. When you’ve determined that the server is down, you need to wait until the engineers are able to fix it.
Check The Date and Time
Ensure that your date and time are correct. If they are incorrect. Syncing the time is the best way to ensure it is accurate. If you’re using a Windows computer, you can do the same by going to Windows Settings.
- For Windows 10: Open Settings > Date & Time > Sync now.
- For Windows 11: Open Settings > Time & language > Date & time > Sync now.
Make sure you have the right time zone as well. Your Time Zone will probably be correct the moment you start working on your device.
Connect to the Internet
Now let’s check your Internet connection. It might be slow if other devices connected to the same network are also slow. If you want to know how good your Internet bandwidth is, you can use any of the tools listed above. When they are slow as well, try restarting your Router (steps mentioned later). If that doesn’t work, contact your ISP to ask them to resolve the issue.
You may need to change the settings on your Router or modem. For example, it might be set to allow only one device to connect to the internet at a time. If you have more than one device connecting to the internet, try changing the settings only to allow one device to connect at a time. If that doesn’t help, contact your ISP and ask them to fix the problem. If all else fails, you can use a different router or modem. This might seem like a drastic measure, but sometimes it’s the only solution. What if I have a very slow connection? If you’re having issues with a slow Internet connection, try these steps: Try using a different modem or Router. Contact your ISP and ask them to fix the issue.