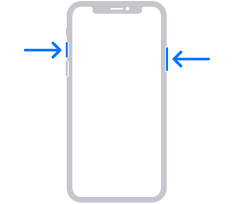Are you tired of fumbling around with your iPhone SE trying to capture the perfect screenshot? Well, look no further because we’ve got you covered!
In this discussion, we will explore some quick snapshot methods that will make capturing screenshots on your iPhone SE a breeze. From using the physical buttons to utilizing AssistiveTouch and even taking screenshots with Siri, we’ll delve into various techniques that will save you time and frustration.
But that’s not all! We’ll also explore how third-party apps can enhance your screenshot game.
So, let’s dive in and discover the secrets to effortless screenshotting on your iPhone SE.
Basic Screenshot Method
To take a screenshot on your iPhone SE, simply follow these basic steps.
- Locate the buttons on your device. The power button is located on the right side of the phone, while the volume up button is on the left side.
- Find the screen or content you want to capture. It could be a funny text message, an interesting article, or a stunning photo.
- Press and hold the power button and the volume up button simultaneously. Make sure to press both buttons at the same time and hold them for a brief moment.
- You’ll see a flash on your screen, indicating that the screenshot has been successfully taken.
- To access your screenshot, go to the Photos app on your iPhone. Open the ‘Screenshots’ album, and there you’ll find your newly captured image.
It’s that simple! With just a few taps, you can capture and save your favorite moments on your iPhone SE.
Using the Physical Buttons
Now let’s explore the method of using the physical buttons to take a screenshot on your iPhone SE. This method is quick and convenient, allowing you to capture what’s on your screen with just a simple press of buttons.
To begin, locate the side button on the right-hand side of your iPhone SE. This button is used for various functions, including taking screenshots. Once you have identified the side button, find the volume up button on the left-hand side of your device.
With your iPhone SE screen displaying the content you want to capture, press and hold the side button and volume up button simultaneously. You’ll hear a distinctive shutter sound, indicating that the screenshot has been successfully taken. The screen will also briefly flash white, confirming the capture.
You can find the screenshot in your Photos app under the ‘Screenshots’ album. Using the physical buttons to take a screenshot on your iPhone SE is a straightforward and efficient method that can be easily mastered.
Give it a try and start capturing those memorable moments on your device.
Using Assistivetouch for Screenshots
If you prefer an alternative method for taking screenshots on your iPhone SE, using Assistivetouch is a great option. Assistivetouch is a feature that allows you to perform various functions on your device using a virtual button on the screen.
To enable Assistivetouch, go to Settings, then Accessibility, and tap on Assistivetouch. Once enabled, you’ll see a small white circle on your screen.
To take a screenshot, simply tap on the Assistivetouch button, then tap on Device, followed by More, and finally, tap on Screenshot. Your screen will flash, indicating that the screenshot has been captured. The screenshot will be saved in your Photos app, just like with the physical button method.
Using Assistivetouch can be particularly useful if the physical buttons on your iPhone SE aren’t working properly or if you find it difficult to press them simultaneously. It provides a convenient alternative for capturing screenshots with ease.
Taking a Screenshot With Siri
You can easily take a screenshot on your iPhone SE with the help of Siri.
Siri, the intelligent virtual assistant, can assist you in performing various tasks on your iPhone, including taking screenshots.
To take a screenshot using Siri, simply activate Siri by pressing and holding the Side or Home button, or by saying ‘Hey Siri’ if you have enabled that feature.
Once Siri is activated, you can give a voice command to take a screenshot. For example, you can say ‘Hey Siri, take a screenshot’ or ‘Hey Siri, capture the screen.’
Siri will instantly execute your command and capture a screenshot of your iPhone SE’s display.
The screenshot will then be saved to your Photos app, where you can access it later or share it with others.
This method is particularly useful if you prefer using voice commands or have difficulty pressing buttons.
Capturing a Screenshot Using Third-Party Apps
To capture a screenshot using third-party apps, you can utilize various tools available on the App Store. These apps offer additional features and customization options that may not be available with the built-in screenshot function on your iPhone SE.
One popular app for capturing screenshots is called ‘Screenshot Plus.’ This app allows you to take screenshots by simply tapping on the floating button that appears on your screen.
Another option is ‘Screenshot Pro,’ which offers advanced editing tools and the ability to capture scrolling screenshots. With this app, you can easily capture an entire webpage or a long conversation in one screenshot.
‘Screen Recorder & Screenshot’ is another app that not only allows you to capture screenshots but also record your screen. This can be useful if you want to create tutorials or showcase your gaming skills.
These third-party apps provide a convenient way to capture screenshots on your iPhone SE, while also offering additional features and customization options to enhance your screenshot-taking experience.
Frequently Asked Questions
Yes, you can take a screenshot on your iPhone SE without using any physical buttons. Just go to Settings, tap Accessibility, select Touch, and turn on AssistiveTouch. Then you can take a screenshot with a virtual button.
To take a screenshot on your iPhone SE without enabling AssistiveTouch, you can use the “Back Tap” feature. Simply double or triple tap the back of your phone to capture a quick snapshot.
Yes, you can use Siri to take a screenshot on your iPhone SE while using a specific app. Just say “Hey Siri, take a screenshot” and it will capture what’s on your screen.
Conclusion
In conclusion, taking a screenshot on an iPhone SE is a simple and convenient process. Whether you choose to use the physical buttons, Assistivetouch, Siri, or third-party apps, capturing a quick snapshot on your iPhone SE is easily achievable.
With these various methods at your disposal, you can capture and save important moments or share important information effortlessly.