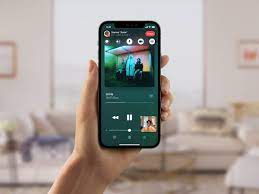Are you tired of tedious and time-consuming communication methods on your iPhone? Say goodbye to the hassle and hello to efficiency with the Share Screen feature.
By seamlessly streamlining your communication process, this innovative function allows you to collaborate, showcase, and troubleshoot with ease.
But how does it work? How can you set it up? And most importantly, how can you make the most out of it?
Get ready to unlock a world of streamlined communication as we dive into the fascinating world of Share Screen on iPhone.
Benefits of Screen Sharing on Iphones
Screen sharing on iPhones offers several benefits that make it easier and more efficient to share information with others. One of the main advantages is the ability to collaborate in real-time. Whether you’re working on a project with colleagues or helping a friend troubleshoot an issue, screen sharing allows you to see exactly what the other person is seeing on their device. This can save a lot of time and frustration by eliminating the need for lengthy explanations or back-and-forth communication.
Another benefit of screen sharing on iPhones is the ability to provide remote support. If you’re tech-savvy and have a friend or family member who’s not, you can easily guide them through a process by sharing your screen. This can be particularly helpful for troubleshooting technical issues or teaching someone how to use a new app or feature.
Screen sharing on iPhones also allows for better presentations and demonstrations. Instead of crowding around a small screen or relying on verbal descriptions, you can simply share your screen and show everyone exactly what you’re talking about. This is especially useful in professional settings, where clear and concise communication is key.
Methods for Screen Sharing on Iphones
If you’re wondering how to share your screen on an iPhone, there are several methods available to make it quick and easy.
One of the simplest ways is to use the built-in Screen Recording feature. To do this, go to your Control Center by swiping down from the top right corner of your screen (or up from the bottom if you’re using an iPhone with a Home button). Then, tap on the Screen Recording button, which looks like a circle within a circle. Once you start the recording, your iPhone’s screen will be captured and saved as a video file that you can share with others.
Another method is to use third-party apps specifically designed for screen sharing. These apps offer additional features and flexibility compared to the built-in Screen Recording feature. Some popular options include Zoom, Microsoft Teams, and Google Meet. Simply download and install the app from the App Store, sign in to your account, and start a screen sharing session.
If you prefer a wireless approach, you can also use AirPlay to share your iPhone screen with other devices. This method allows you to mirror your iPhone’s screen onto a compatible Apple TV or Mac computer. To use AirPlay, make sure your iPhone and the receiving device are connected to the same Wi-Fi network, then swipe up from the bottom of your screen to access the Control Center. Tap on the AirPlay button and select the device you want to share your screen with.
How to Set up Screen Sharing on Iphones
Now let’s talk about how you can set up screen sharing on your iPhone.
The setup process is fairly simple and can be done in just a few steps.
Additionally, it’s important to know which devices are compatible with screen sharing to ensure a smooth experience.
Setup Process
To set up screen sharing on your iPhone, simply follow these straightforward steps.
- Go to the Settings app on your iPhone’s home screen.
- Scroll down and tap on Control Center.
- Then, tap on Customize Controls.
- In the More Controls section, you’ll find Screen Recording.
- Tap on the green plus sign next to it to add it to your Control Center.
Now, swipe down from the top right corner of your iPhone’s screen to access the Control Center.
- Tap on the Screen Recording icon, which looks like a circle inside a circle.
- A countdown will appear, indicating that the screen recording has started.
- To stop the screen recording, simply tap on the red status bar at the top of the screen and confirm by tapping on Stop.
It’s as simple as that!
Compatible Devices
Ensure compatibility by checking if your iPhone is capable of screen sharing. Not all iPhone models support screen sharing, so it’s important to verify before proceeding.
To check if your device is compatible, go to Settings on your iPhone and select Control Center. From there, tap on Customize Controls and look for the Screen Recording option. If you don’t see it, unfortunately, your iPhone doesn’t support screen sharing.
However, if you do have the Screen Recording option, you’re good to go! You can now easily share your screen during calls or meetings. Just swipe down from the top right corner of your screen to access Control Center, tap on the Screen Recording icon, and you’re all set to share your screen with others.
Tips for Effective Screen Sharing on Iphones
For an effective screen sharing experience on your iPhone, try incorporating these useful tips.
- Prepare your device: Before starting a screen sharing session, make sure your iPhone is fully charged or connected to a power source. This will ensure uninterrupted sharing without any sudden battery drain.
- Check your internet connection: A stable and fast internet connection is crucial for smooth screen sharing. Connect to a reliable Wi-Fi network or use cellular data if Wi-Fi isn’t available. Avoid sharing screens in areas with weak signals to prevent lagging or disconnections.
- Close unnecessary apps: To optimize performance, close any unnecessary apps running in the background. This will free up system resources and improve the overall screen sharing experience.
- Use a screen sharing app: Download a reliable screen sharing app from the App Store to enhance your sharing capabilities. These apps provide additional features like annotation tools, remote control, and multi-device connectivity.
- Communicate clearly: When sharing your screen, explain your actions and provide clear instructions to the recipient. This will ensure that they understand what you’re showing or demonstrating.
Troubleshooting Common Issues With Screen Sharing on Iphones
Are you experiencing connectivity problems while trying to share your screen on your iPhone? This is a common issue that many users face, and it can be frustrating.
Another common issue is when the software or devices you’re using for screen sharing are incompatible.
Let’s explore some troubleshooting tips to help you overcome these challenges and successfully share your screen.
Connectivity Problems During Sharing
If you’re experiencing connectivity problems while sharing your screen on your iPhone, there are a few troubleshooting steps you can take to resolve the issue.
First, ensure that you have a stable internet connection. Connect to a reliable Wi-Fi network or enable cellular data if necessary.
If the issue persists, try restarting your iPhone and the device you’re trying to share the screen with. This can help refresh the connection and resolve any temporary glitches.
Additionally, check if both devices have the latest software updates installed. Outdated software can sometimes cause compatibility issues.
Lastly, if you’re using a third-party screen sharing app, make sure it’s compatible with your iPhone model and the device you’re connecting to.
Incompatible Software or Devices
To resolve any compatibility issues with screen sharing on your iPhone, ensure that the software and devices you’re using are compatible with each other. Incompatible software or devices can prevent successful screen sharing and hinder effective communication.
Before attempting to share your screen, make sure that both the software and the devices meet the necessary requirements. Check if your iPhone is running on the latest iOS version, as outdated software can cause compatibility issues.
Additionally, verify that the software or app you’re using for screen sharing is up to date. If you’re using third-party apps, ensure that they’re compatible with the iOS version on your iPhone.
Enhancing Communication and Productivity With Screen Sharing on Iphones
Screen sharing on iPhones enhances communication and productivity by allowing you to easily share your screen with others. This feature is particularly useful for collaborative work, presentations, remote assistance, and troubleshooting. With just a few taps, you can share your iPhone screen with colleagues, clients, or friends, enabling seamless collaboration and more efficient communication.
By sharing your screen, you can walk someone through a document, presentation, or app, ensuring that everyone is on the same page and minimizing misunderstandings. This real-time visual aid fosters better understanding and engagement among participants, leading to improved productivity and smoother workflows.
In addition, screen sharing on iPhones facilitates remote assistance and troubleshooting. Whether you need technical support or want to guide someone through a process, sharing your screen allows you to provide step-by-step instructions and visually demonstrate the necessary actions. This eliminates the need for lengthy explanations and reduces the chances of miscommunication.
Furthermore, screen sharing on iPhones enables effective presentations. Instead of relying solely on verbal explanations, you can showcase your ideas, data, or visuals directly on your screen. This enhances the impact and clarity of your presentations, making them more engaging and memorable for your audience.
Frequently Asked Questions
Screen sharing on iPhones consumes varying amounts of data depending on the content being shared. It could range from a few megabytes to several gigabytes per hour, so it’s important to be mindful of your data usage while sharing your screen.
Yes, you can control the other person’s iPhone during a screen sharing session. It allows for seamless collaboration and troubleshooting, enhancing communication and productivity between users.
Yes, screen sharing is available on all iPhone models. You can easily share your screen with others to streamline communication and collaborate more effectively, regardless of which iPhone you have.
Conclusion
In conclusion, screen sharing on iPhones offers numerous benefits for communication and productivity. By allowing users to share their screens with others, it streamlines collaboration and enhances understanding.
With various methods and easy setup, anyone can utilize this feature effectively. Following some tips and troubleshooting common issues can ensure a smooth experience.
Overall, screen sharing on iPhones is a valuable tool that can greatly improve communication and productivity in various settings.