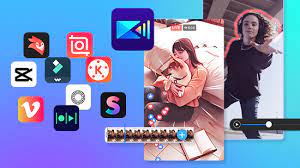Have you ever wondered how to effortlessly transform your ordinary videos into captivating visual stories with just a few taps on your iPhone?
The Clips app offers a multitude of creative possibilities right at your fingertips. From dynamic editing tools to innovative effects, this app can elevate your video content to a whole new level.
But the real magic lies in the seamless integration of features that make Clips a standout choice for both amateur enthusiasts and seasoned creators.
Getting Started With Clips on Iphone
To begin exploring Clips on your iPhone, simply open the app and tap on the ‘Create’ button. This action will take you to the main screen where you can start your video creation process. Once you’re in the app, you’ll notice a variety of features such as filters, stickers, and emojis that can enhance your videos.
Before you start recording, make sure to adjust the settings according to your preferences. You can choose whether to record in square or vertical format, select the desired frame rate, and add a soundtrack from the built-in music library.
To begin recording, press and hold the red button. You can record multiple clips and combine them later to create a seamless video. Don’t worry about mistakes; you can easily trim or delete any unwanted sections.
After you finish recording, you can further personalize your video by adding text, captions, and animated posters. Once you’re satisfied with the final result, tap on the ‘Done’ button to save your creation. Enjoy exploring Clips and unleash your creativity!
Exploring Clips’ Editing Tools
Explore the various editing tools available in Clips to enhance your video creation process.
When you open Clips, you’ll find a range of intuitive editing features at your fingertips. Begin by tapping on the ‘Create a New Clip’ button to start a new project. You can then import videos and photos from your library or record new ones directly in the app.
Once your media is in place, leverage tools like filters to adjust the mood of your video. Experiment with Live Titles to add animated captions that sync with your voice. Use the ‘Scissors’ tool to trim your clips and the ‘Split’ tool to divide them into multiple segments.
Add overlays, emojis, and posters to inject personality into your video. The app also offers a variety of soundtracks and sound effects to complement your visuals. With Clips’ editing tools, you can easily craft engaging and dynamic videos that capture your audience’s attention.
Unleashing Creativity With Clips Effects
Unleash your creative potential by harnessing the diverse range of effects available in Clips to elevate your video projects effortlessly. With Clips, you have a plethora of effects at your disposal to add flair and personality to your videos. Experiment with filters that can transform the mood of your footage instantly. From vintage vibes to vibrant hues, these filters can enhance the visual appeal of your videos with just a tap.
Moreover, take advantage of Live Titles to create dynamic captions that animate in sync with your voiceover. This feature not only adds a professional touch to your videos but also ensures that your message is conveyed clearly. Additionally, explore the array of animated stickers, emojis, and posters to inject fun and creativity into your projects. These elements can make your videos engaging and entertaining, captivating your audience from start to finish.
Tips for Creating Professional Videos
Enhance the quality of your videos by incorporating professional techniques that elevate their visual appeal and impact. Start by paying attention to lighting – ensure your subject is well-lit, avoiding harsh shadows or overly bright spots. Stability is key; use a tripod or stabilize your device to prevent shaky footage. Experiment with different angles and perspectives to add interest and depth to your shots. Utilize the rule of thirds by placing key elements off-center for a more dynamic composition.
Incorporate smooth transitions between clips to maintain a seamless flow. Use text overlays sparingly and choose fonts that are easy to read. Add background music or ambient sounds to enhance the mood of your video, but ensure the audio levels are balanced. Experiment with the speed of your clips to create dramatic effects or emphasize certain actions. Finally, consider color correction to ensure a consistent and polished look throughout your video. By implementing these tips, you can elevate the quality of your videos and create professional-looking content that captivates your audience.
Sharing Your Masterpieces From Clips
Once your videos are polished and ready to be shared, you can easily distribute your masterpieces from Clips to captivate your audience. Sharing your creations is simple and quick with Clips. After finalizing your video, tap on the ‘Share’ button located at the bottom of the screen. From there, you can choose various platforms to showcase your work, such as Messages, Instagram, YouTube, or save it to your device.
When selecting a platform, consider your audience and where they’re most likely to engage with your content. For instance, if you want to reach a wider audience, sharing on social media platforms like Facebook or Twitter might be ideal. If you prefer a more personal touch, sending your video directly through Messages or email could be the way to go.
Remember to add a catchy caption or tagline to your shared video to grab people’s attention. Engaging descriptions can entice viewers to watch your masterpiece and leave a lasting impression. So, get ready to share your Clips creations and mesmerize your audience with your storytelling skills.
Conclusion
Now that you’ve explored Clips on iPhone, you’re ready to unleash your creativity and create professional-looking videos.
With its user-friendly editing tools and effects, you can easily bring your ideas to life. Remember to experiment with different features and techniques to make your videos stand out.
And don’t forget to share your masterpieces with the world to showcase your skills and creativity.
Have fun creating with Clips!