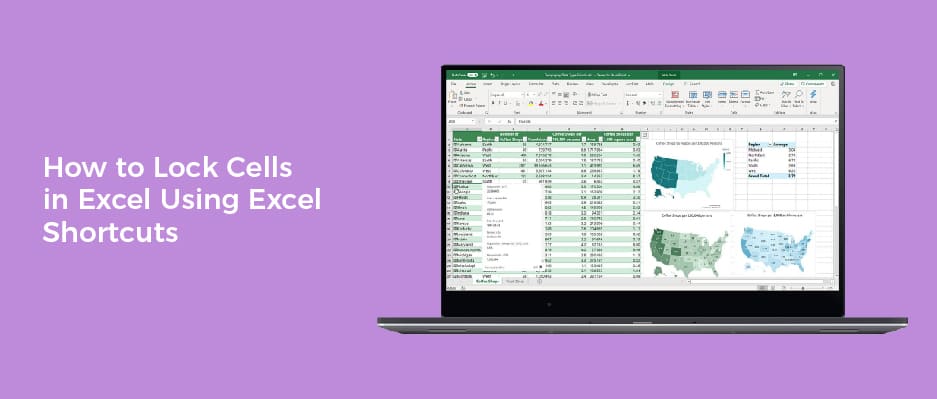Whether you’re using Microsoft Excel to create spreadsheets or merely to print data, you’ll find the ability to lock cells in Excel a great way to protect your data. You can either set absolute (unlocked) cell references, or you can choose to protect a sheet with a password. You can then quickly unlock the selected cells and remove the password.
Set absolute (unlocked) cell references
Whenever you copy or paste formulas in Excel, you need to decide on the type of cell reference you want to use. This type of reference can be absolute or relative. The type you choose will affect how the formula works.
Absolute references are used for calculations that involve a single cell or a range of cells. Relative references are used for calculations that involve a group of rows or a group of columns. This type of reference can be inserted by selecting a cell and pressing the F4 key.
Absolute cell references are fixed row and column references that cannot change when you copy or paste a formula. Relative references change when you copy or paste a formula. For instance, a formula in cell A1 is copied two cells down. When you copy the formula, the row number remains unchanged.
If you copy a formula that is a relative reference, you will notice that the column reference and row number will change. This can be annoying. If you have several formulas that reference a cell, it is best to use an absolute cell reference. This will keep your formula consistent when you copy it.
Relative cell references can be changed to absolute by pressing the F4 key. However, this function can be finicky. The F4 key can be anywhere in the cell reference. You can also press the F4 key thrice to toggle between mixed and absolute references.
In Excel, absolute cell references are a good choice for copying formulas in non-relative cells. However, you may also choose to use relative references if you are calculating with multiple columns or rows. This is because relative cell references adjust to the corresponding row. For instance, if you are calculating with a formula in cell A1, it will copy two cells down. However, if you are calculating with corresponding formulas in cell B5 and C5, the formula will update to the =C5 and =A5 formulas, respectively.
Regardless of the type of cell reference you choose, it is important to lock the cell reference before you copy or paste it. You can do this by using the $ sign before the column and row letter.
Find out if scroll lock is on or off
Using an arrow key is a good way to check if the Scroll Lock is on or off in Excel. This feature allows you to scroll through the worksheet and can be enabled or disabled on Windows. In addition to this, you can use your keyboard to move the worksheet and change the active cell.
In Windows, the Scroll Lock feature is also called the “scroll bar”. It can be toggled on and off. In addition, it can be configured to show up in the status bar when it is on. To enable the Scroll Lock, you will need to use a virtual keyboard.
The Scroll Lock features a light that indicates whether the feature is on or off. In addition, the status bar will show you how many cells are selected. You can customize the status bar by right-clicking the bar and choosing “Customize” to view the options. You can also customize the status bar by right-clicking it and choosing “Edit” to customize it.
In addition to the Scroll Lock, the Windows status bar will also show you the other features of the Windows cursor. The status bar displays the “average” of the cells in the selected range, the total selected cells, and the page numbers. You can also customize the status bar by clicking the “Customize” button at the top of the bar and choosing “Show vertical scroll bar” in the dropdown menu.
In addition to the Scroll Lock, you can also use the On-Screen Keyboard to check if the feature is on or off. The On-Screen Keyboard can be found in the Settings section of the Windows Start menu. The on-screen keyboard will appear on the screen and will contain a blue highlighted ScrLk button.
If you are still not sure if the Scroll Lock is on or off, you can check by using a right-click on the status bar. The Scroll Lock is probably the simplest and the most obvious of the features. The arrow keys will also show you if the feature is on or off. You can move the arrow keys one cell at a time or move forward, backward, and up and down.
Quickly unlock the selected cells and remove the password
Whether you want to protect your Excel sheet or just want to lock and unlock individual cells, Excel has you covered. It’s easy to do, and there are a few shortcuts to make it easier.
The first step to lock and unlock cells in Excel is to right-click the sheet tab and choose “Protect Sheet.” Then, select the appropriate permission type for the sheet. You can protect a column, a range, or the entire workbook. You can also use a keyboard shortcut to lock and unlock individual cells in a range.
Among the Excel shortcuts to unlock the selected cells is the Go To Special command. This command appears as a drop-down menu on the Home tab and is also a great way to find what you need.
If you have a large workbook or need to lock and unlock large amounts of cells, a password might be in order. Password-protected cells are a great way to prevent users from tampering with your data. However, they require a password that is set by the file owner.
For an easier way to do the same thing, use the Format Cells dialog. This window is available by right-clicking the selected cells or by using the Ctrl+Shift+F keys. Unlike the Protect Sheet option, this one lets you lock and unlock individual cells as well as groups of cells. It’s also easier to use because it shows the locked and unlocked status of the entire workbook.
The other great Excel shortcut is the Lock Cell button, which will be added to the Quick Access Toolbar at the top of the workbook. This button is not only useful for unlocking selected cells, but it will also appear each time you open Excel. You can select multiple cells using the keyboard shortcut or select a range of cells by dragging the mouse.
A password may be required to unlock protected cells, but the process is simple. All you need is the right password. The password is case-sensitive, so don’t forget to type it correctly. After that, you can edit and unlock the cells of your choice.
Protect and unprotect a sheet
Using the sheet protection option in Excel can be a great way to make sure your sheet is safe. This feature can be used to protect the contents of locked cells, so that anyone else cannot make changes to them. For example, if you have an inventory list, you can prevent anyone from changing item names or item IDs. The sheet protection feature also includes the ability to allow specific ranges in the worksheet to be edited.
When you protect a worksheet, all cells on the sheet are locked. Unless you uncheck the “Select locked cells” option, all cells in the sheet will remain locked. However, you can still select and edit cells in the worksheet after they have been locked. This can be done by clicking the “Protect Sheet” button in the Review tab. Alternatively, you can unlock cells in the Format Cells dialog box.
Before you can unlock a cell, you need to unlock the whole sheet. This means that you need to uncheck the “Select locked cells” and “Protect Sheet” options. If you don’t, the worksheet will be protected, but all cells will remain locked. This isn’t an issue if you have only locked a few cells. However, if you have locked all of the cells in your sheet, you may want to uncheck the “Select locked cell” option, to make sure that you can still edit them after you lock them.
The “Refers to Cells” field in the sheet protection dialog box is used to type the reference of the editable range. You can also click on the title box to type a more meaningful name for the range. You can also delete the range if you prefer.
If you’re unable to see the “Refers to Cells” field, check the “Refers to cells” box in the Format Cells dialog box. This box will include the range of cells that are currently selected. You can also click on the “Home” tab in the Format Cells dialog box.
You can also unlock cells by clicking the Unprotect Sheet button on the Review tab. When you click this button, you’ll be prompted to enter a password. The password can be set to a password that is easy for you to remember. After you enter the password, you’ll be prompted to verify the password.