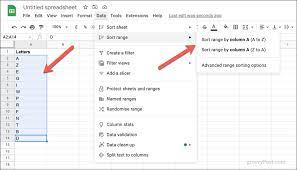Are you tired of sifting through unorganized data in your Google Sheets? Don’t worry, alphabetizing your data is here to save the day! With Google Sheets’ sorting function, you can effortlessly organize your data in ascending or descending order.
Whether it’s a list of names, addresses, or any other type of information, sorting will make your life so much easier. Not only that, but you can also sort your data by multiple columns for more complex organization. And if you want to take it up a notch, the filter function allows you to perform advanced sorting based on specific criteria.
In this article, we’ll guide you through the process of alphabetizing in Google Sheets, providing you with tips and tricks along the way. Say goodbye to the chaos and hello to a neatly organized spreadsheet!
Key Takeaways
- Alphabetizing data in Google Sheets saves time and organizes information.
- Google Sheets’ sorting function allows for ascending or descending order.
- The filter function in Google Sheets allows for advanced sorting based on specific criteria.
- Color-coding can be used to visually categorize different types of data.
Understanding the Sorting Function in Google Sheets
Sorting data in Google Sheets is a game-changer, making it incredibly easy to organize your information and feel a sense of relief. To alphabetize your data effortlessly, understanding the Sorting function is essential.
Start by selecting the range of cells you want to sort. Then, click on the ‘Data’ tab in the menu bar and choose ‘Sort range.’ A dialog box will appear, allowing you to select the column you want to sort by and the order (ascending or descending). You can also add additional sort columns for more complex sorting.
Once you’ve made your selections, click ‘Sort’ to alphabetize your data instantly. This powerful feature saves you time and ensures your data is neatly arranged for easy access and analysis.
Sorting Data in Ascending Order
Arranging information in ascending order quickly and easily presents a clear visualization of how data is ordered. In Google Sheets, sorting data in ascending order can be done effortlessly.
To do this, select the range of cells you want to sort. Then, go to the Data menu and click on Sort Range. In the Sort Range dialog box, choose the column you want to sort by and select Ascending. You can also add more sort columns if needed.
Once you have made your selections, click on the Sort button, and Google Sheets will automatically rearrange your data in ascending order.
This feature is incredibly useful when you have a large dataset and need to organize it efficiently.
Sorting Data in Descending Order
When it comes to arranging information, sorting data in descending order can be easily accomplished in Google Sheets.
To sort data in descending order, start by selecting the range of cells you want to sort. Then, go to the ‘Data’ menu and select ‘Sort range.’
In the ‘Sort range’ dialog box, choose the column you want to sort by from the ‘Sort by’ drop-down menu.
Next, select ‘Z-A’ from the ‘Order’ drop-down menu to indicate that you want to sort the data in descending order.
Finally, click on the ‘Sort’ button to apply the changes.
With just a few simple steps, you can quickly organize your data in descending order in Google Sheets.
Sorting Data by Multiple Columns
To easily sort your data in multiple columns, you can simply select the range of cells you want to sort, go to the ‘Data’ menu, and choose the ‘Sort range’ option. Once you have selected the range, a dialog box will appear where you can specify the sort order for each column.
You can choose to sort in either ascending or descending order, and you can also add additional columns to sort by. Simply click on the ‘Add another sort column’ button and select the column you want to include. This allows you to prioritize the sorting based on multiple criteria.
After making your selections, click ‘Sort’ and your data will be sorted accordingly. Sorting data by multiple columns is a powerful feature that helps you organize your data effortlessly.
Using the Filter Function for Advanced Sorting
By utilizing the filter function in Google Sheets, you can elevate your sorting capabilities to a more advanced level. This allows you to effortlessly manipulate your data based on specific criteria and achieve a higher level of organization.
The filter function allows you to sort your data in a way that meets your specific needs. You can easily apply multiple filters to your data, narrowing down the results to only show the information you’re interested in.
This advanced sorting feature is particularly useful when dealing with larger datasets or when you need to quickly find specific information within your spreadsheet. With just a few clicks, you can filter your data based on conditions such as text, numbers, dates, or even custom formulas.
The filter function in Google Sheets empowers you to efficiently sort and organize your data, making your work more streamlined and productive.
Tips and Tricks for Efficient Data Organization
Streamline your workflow and boost productivity with these handy tips and tricks for efficiently organizing your data.
First, make use of color-coding to visually categorize different types of data. This will help you quickly identify and locate specific information.
Additionally, consider creating a table of contents or an index sheet to provide a quick overview of your spreadsheet and easily navigate through large datasets.
Utilize shortcuts like Ctrl+Shift+L to quickly filter and sort your data.
To save time, you can also use the ‘fill down’ feature by double-clicking the bottom right corner of a cell to automatically copy the value from the cell above.
Lastly, consider using conditional formatting to highlight important data or identify any discrepancies.
These tips will help you efficiently organize your data and improve your overall productivity.
Frequently Asked Questions
Can I alphabetize data in Google Sheets using a specific language or locale?
Yes, you can alphabetize data in Google Sheets using a specific language or locale. Simply go to the Data tab, select Sort range, and choose the language or locale option from the dropdown menu.
Is it possible to alphabetize data with special characters or symbols?
Yes, you can alphabetize data with special characters or symbols in Google Sheets. Simply select the range of cells you want to alphabetize, go to the “Data” menu, and choose “Sort range.”
Can I alphabetize data in Google Sheets based on a custom order or sequence?
Yes, you can alphabetize data in Google Sheets based on a custom order or sequence. Simply select the data range, go to the Data tab, click on Sort range, and choose “Custom order” in the Sort by dropdown menu.
How do I alphabetize data in Google Sheets without altering the original data?
To alphabetize data in Google Sheets without altering the original data, you can use the SORT function. Simply select the range of cells you want to alphabetize and use the formula “=SORT(range)”.
Is there a way to automatically update the alphabetized data when new data is added to the spreadsheet?
Yes, there is a way to automatically update the alphabetized data when new data is added to the spreadsheet. By using the SORT function in Google Sheets, your data will always be organized without the need for manual sorting.
Conclusion
In conclusion, alphabetizing data in Google Sheets can be done effortlessly with the sorting function. Whether you need to sort data in ascending or descending order, or even by multiple columns, Google Sheets has got you covered.
Additionally, the filter function can be used for more advanced sorting options. By following these tips and tricks, you can efficiently organize your data and make it easier to find and analyze. Say goodbye to messy spreadsheets and hello to a more organized workspace.