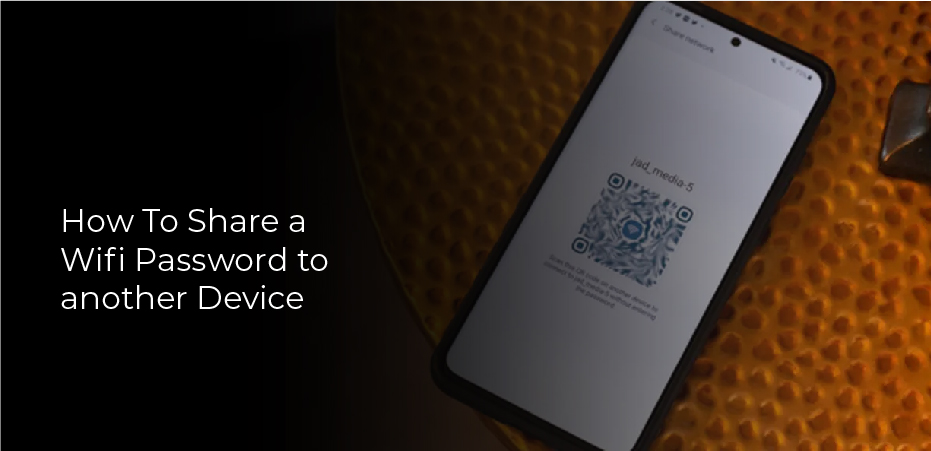This article aims to explain how to share wifi passwords in different situations and on different devices. Depending on how secure your wifi needs to be, the proximity of sharing, and how often you need to share your password, how you share your wifi password will vary.
If you give the password verbally to a friend every couple of months, but 60 times per day in your café, that’s another story. You can feel safer sharing your wifi password directly with patterns if you have separate, secure connections for the front and back of the house.
The simplest solution to the most secure business setting is also the most secure: password managers. The password manager allows you to share wifi passwords and all other passwords safely and securely with your team. Team Password is the solution to this problem.
The trend toward more remote settings in various locations will lead to teams sharing passwords more frequently. The password managers offered by Team Password enable teams to securely share passwords and drive organizational productivity while safeguarding confidential credentials.
How to share your wifi on iPhone, iPad, or Mac
The wifi passwords you share between Apple devices can be easily shared. Ensure that you are in your guest’s contacts as well as theirs. Additionally, make sure your iPhone, iPad or Mac is up to date. The iPhone needs to be running iOS 11 or newer, the iPad needs to be running iPadOS, and the Mac needs to be running macOS Sierra or newer. After confirming your mutual contacts and running the appropriate operating system, follow these steps to share wifi.
- Be sure that both devices are connected to the internet via wifi and Bluetooth. Make sure Personal Hotspot is turned off. Unlock the device you want to use and make sure it’s nearby.
- Your device must be connected to the Network on which you wish to share files. If you have a guest network, make sure you are also connected to it.
- It is now possible for your guest to select your wifi network from the list of nearby networks.
- A prompt should ask if you want to share your wifi password with the device.
- Last but not least, tap Share Password.
What You Need to Know About Sharing Your wifi on Android
Things are slightly more complicated when it comes to Android. The first thing you need to do is make sure your devices are running Android 10 or higher. You can then share wifi passwords using QR codes.
You won’t have to learn a second method once you learn how to share wifi passwords with QR codes since it can also be used on Android, Apple, and Windows devices.Please note that not all Androids have the same Settings menu, so the instructions below may not apply to your device.
- The Apple instructions suggest that you need to connect to the Network you wish to share. If that’s your guest network, you may need to connect using the guest wifi first.
- You can find wifi under Settings, Network, and Internet (sometimes called Connections).
- To change your wifi network, click the cog next to it.
- Click the Share icon on the right. Once the QR code is displayed, you should be able to scan it.
- Your guest should scan the QR code.
You should be able to scan the QR code with your iPhone’s camera app if your guest has an iPhone.
You might want to ask your guest to go to Settings, Network, and Internet (sometimes called Connections) and then wifi if they are using an Android phone. A QR code icon should appear next to Add Network when they scroll down. This QR code can be scanned once they tap on it.
- Neither iPhones nor Androids should have a problem connecting to your wifi by scanning the QR code.