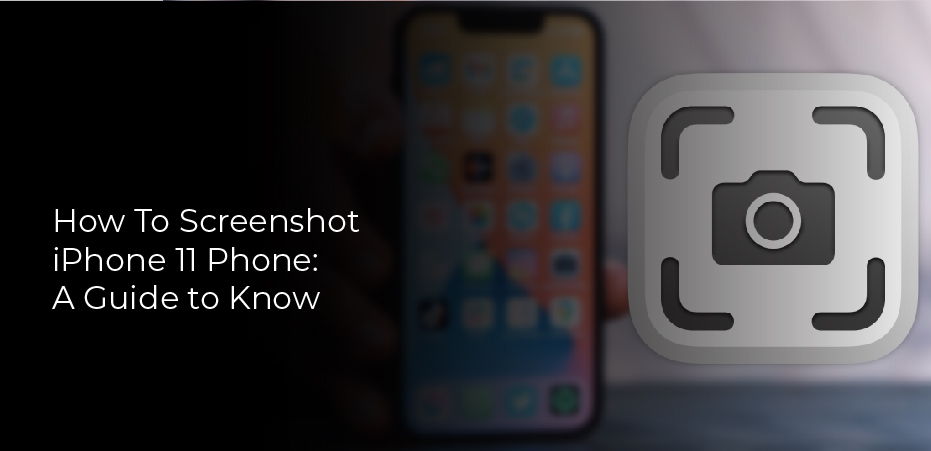Apple’s iPhone 11 may be a year old, but it remains a beautiful and powerful smartphone. Aside from its top-notch camera, vibrant screen, and long battery life, it also takes screenshots. There’s nothing new or innovative about the ability to take a screenshot, but it’s a function almost everyone with a smartphone uses. This article aims to explain how to take a screenshot on an iPhone 11. Additionally, this article explains how to share and find screenshots in the Photos app of an iPhone 11.
How to Take a Screenshot on an iPhone 11 and iPhone 11 Pro can be used to take a screenshot by holding down the home button and pressing the power button. This method works the same way as it did on earlier iPhones. The only difference is that you must hold down the home button until you see the “slide to unlock” animation. You cannot use this method if your iPhone is in Airplane Mode.
How To Take a Screenshot on an iPhone 11?
The iPhone 11 can be screenshotted by simultaneously pressing and releasing the Volume Up and Side buttons. If you hold these buttons, the Power Off screen will appear (you can cancel it by tapping the Cancel button).
When you press and release the Volume Up and Side buttons, the iPhone 11’s screen will flash, and the screenshot you just took will appear in the bottom-left corner. If you tap it, a screen will appear where you can share or delete the screenshot.
How To Edit Your Screenshot
You can crop your screenshot by dragging on any of the bold lines on its outline after taking the screenshot and tapping on it. In total, there are eight of them: one in the center of each side and one in each corner. If you cropped the screenshot, the Undo button is located at the top of the screen. Alternatively, you can tap Done to finish editing.
The bottom of the screen also includes tools for marking up screenshots and cropping them. Additionally, a Plus button in the bottom-left corner opens a submenu with more editing options. You can add text, your signature, or highlight boxes to these images (similar to those in Digital Trends’ How-To articles).
If you change your mind, you can redo your previous edit at any time by tapping Undo. Once you’re done, click Done.
How To Share Your Screenshot
The Share icon is located in the upper-right corner of your screen (it looks like a square with an arrow pointing out).
You will be presented with a range of sharing and saving options. The top of the screen contains a list of apps you can use to share the screenshot, including Mail, WhatsApp, Messenger, Twitter, etc. Additional options are available below the app options, including Print, Save to Files, Add to Shared Album, and Create Watch Face (if you own an Apple Watch).Select an option and follow the on-screen instructions, which may vary depending on the option. When sharing through WhatsApp, you have to select a contact, then tap Next.
The screenshot below shows a saved screenshot that was shared through Messenger. You can also save screenshots in the Photos app. Tap on the image to access a menu of options, including Open Image, Share, Copy URL, and Create Photo Vault (see screenshot below). When saving to Photos, be sure to select the right option. For instance, if you want to save the screenshot to your Camera Roll, select “Save Image.” If you want to save the image to a specific album, select the desired album first, then select “Save Image.